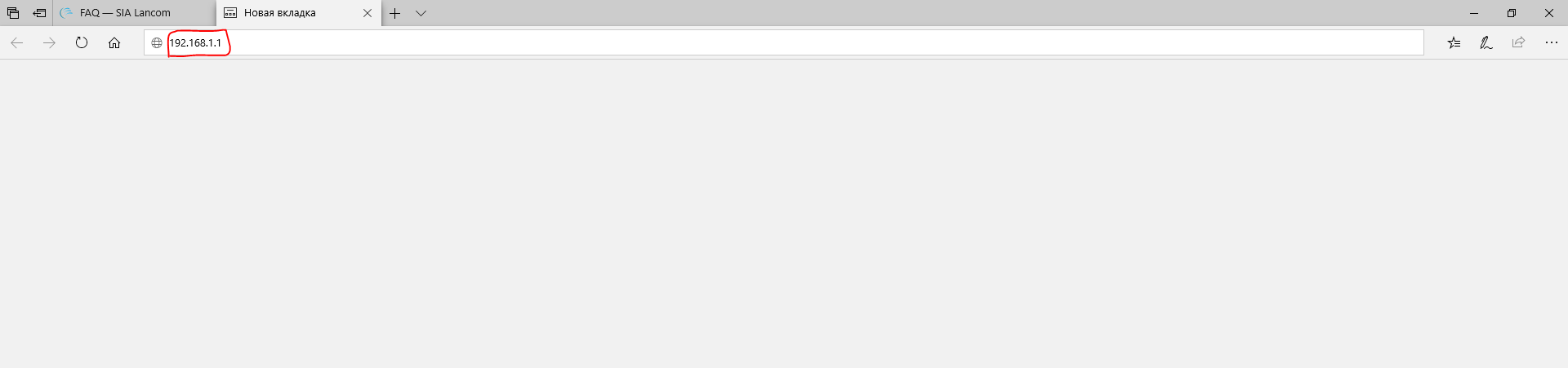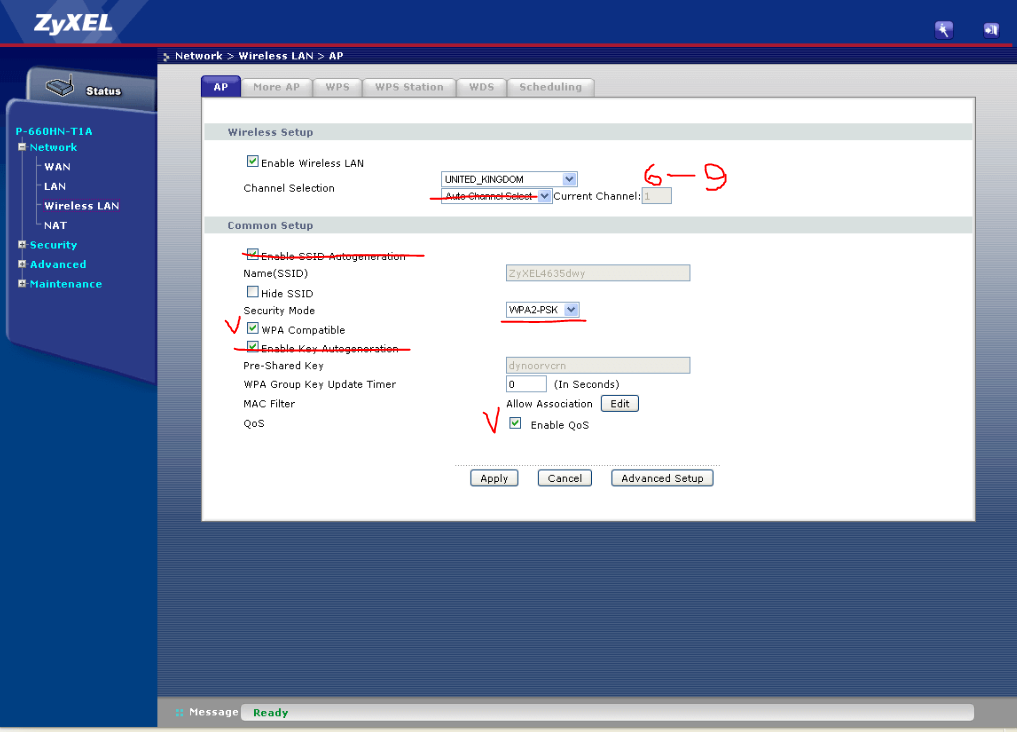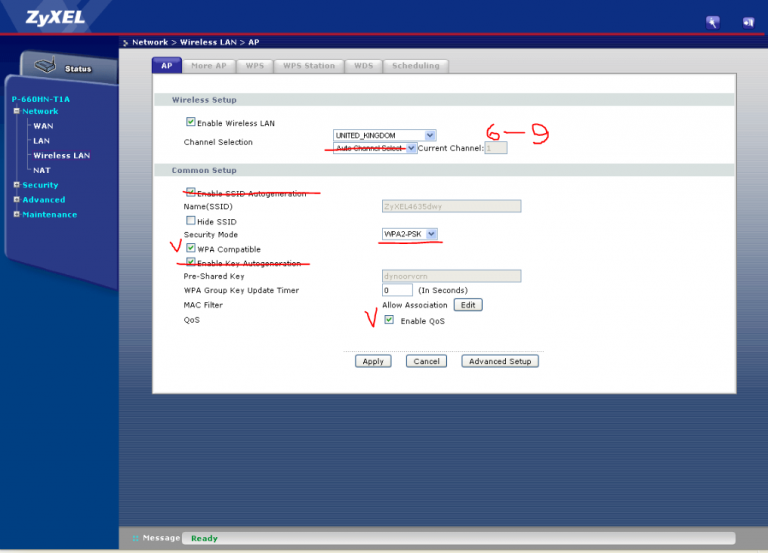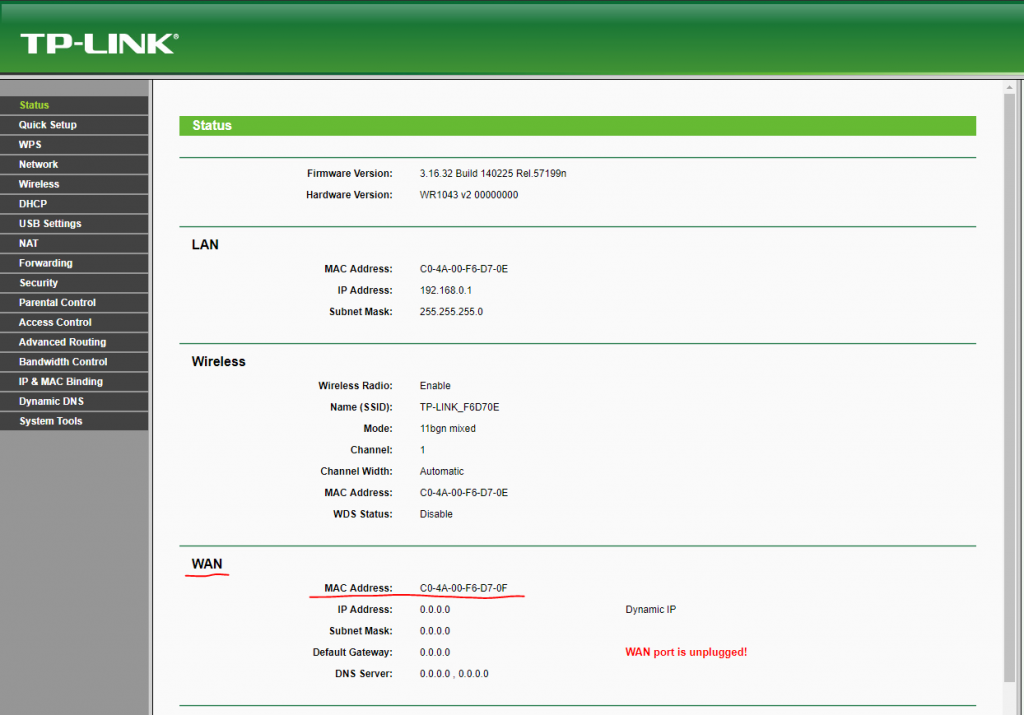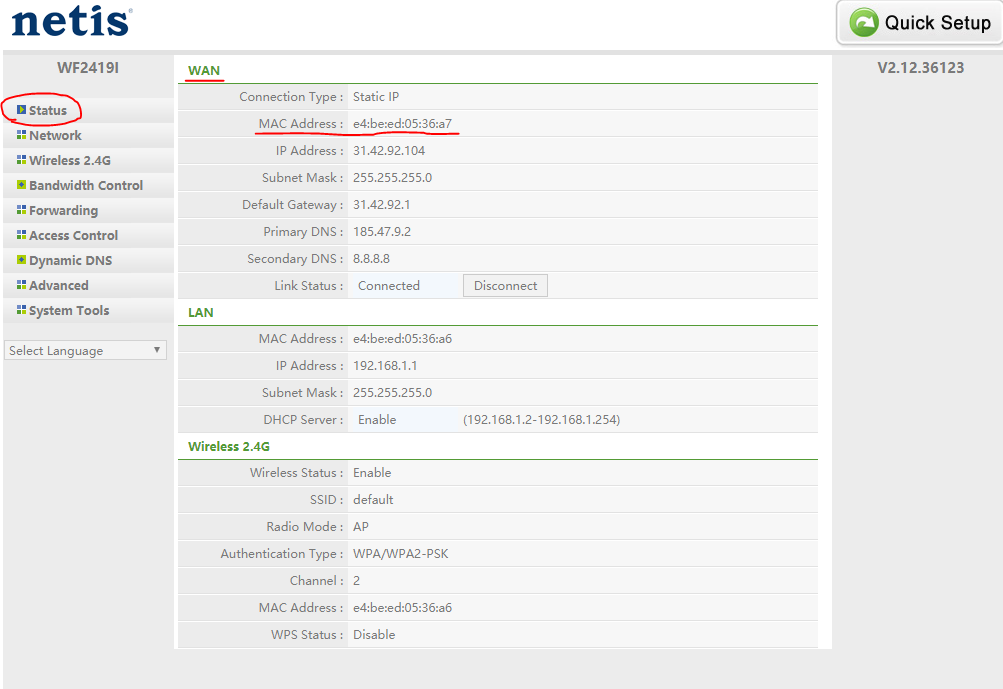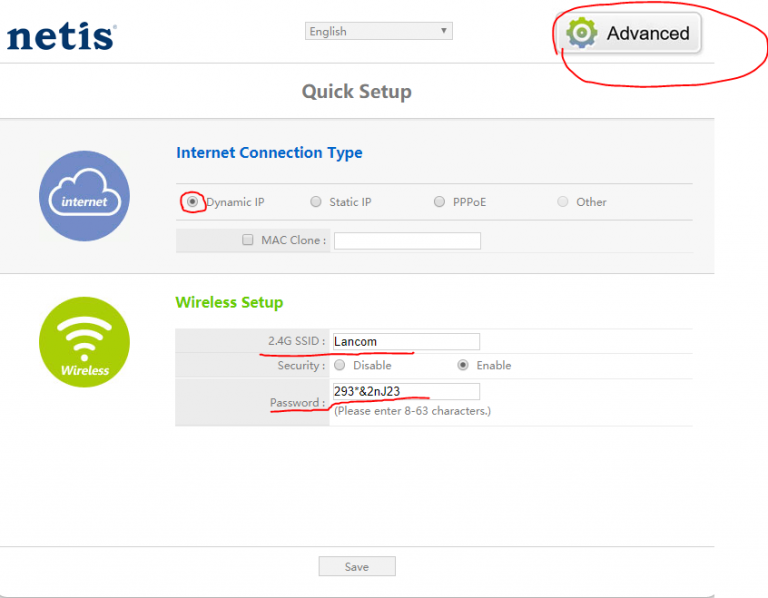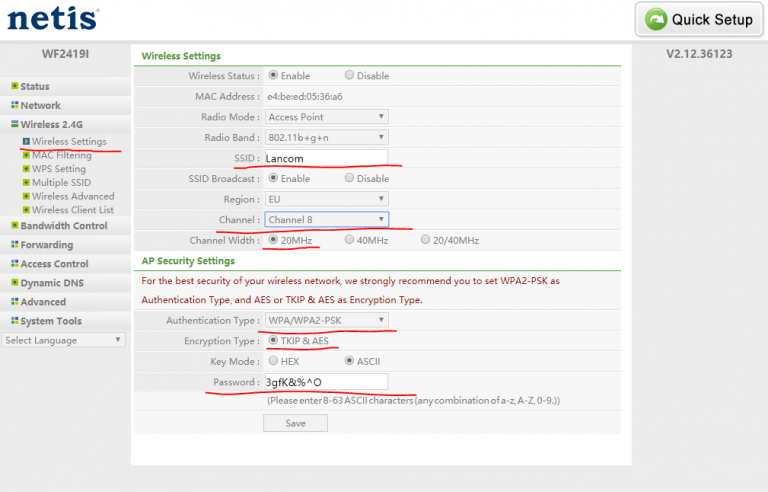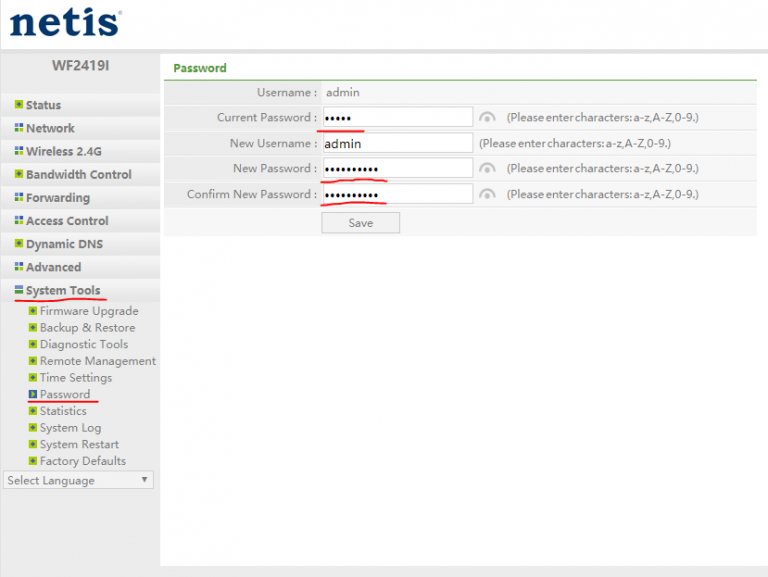4. Konfigurējiet mājas Wi-Fi tīklu
Lai mainīt Jūsu Wi-Fi piekļuves punkta nosaukumu ieiet Wireless meņu uz Wireless Settings cilnī un laukā Wireless Network Name ievadiet nepieciešamo nosaukumu. Pēc tam izvēlnē Channel uzstādiet kanāla numuru no 6 līdz 10. Kā arī iesakām mainīt kanāla platumu uz 20 Mhz Channel Width izvelnē.
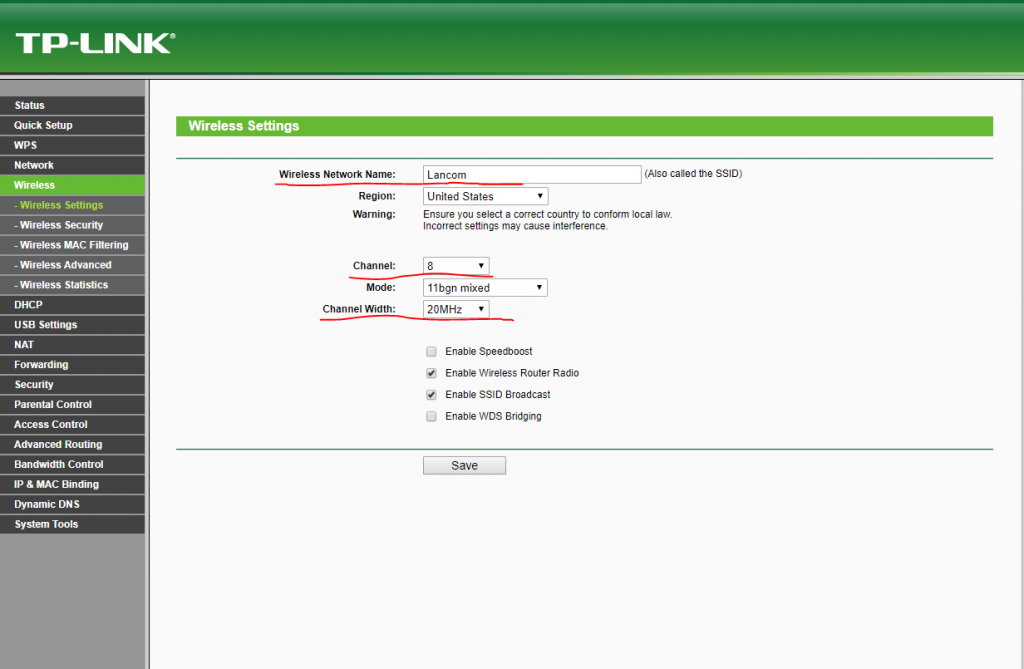
Neaizmirstiet saglabāt iestatījumus, nospiežot pogu SAVE.
Lai aizsargātu Wi-Fi tīklu, ir svarīgi izvēlēties pareizus drošības iestatījumus.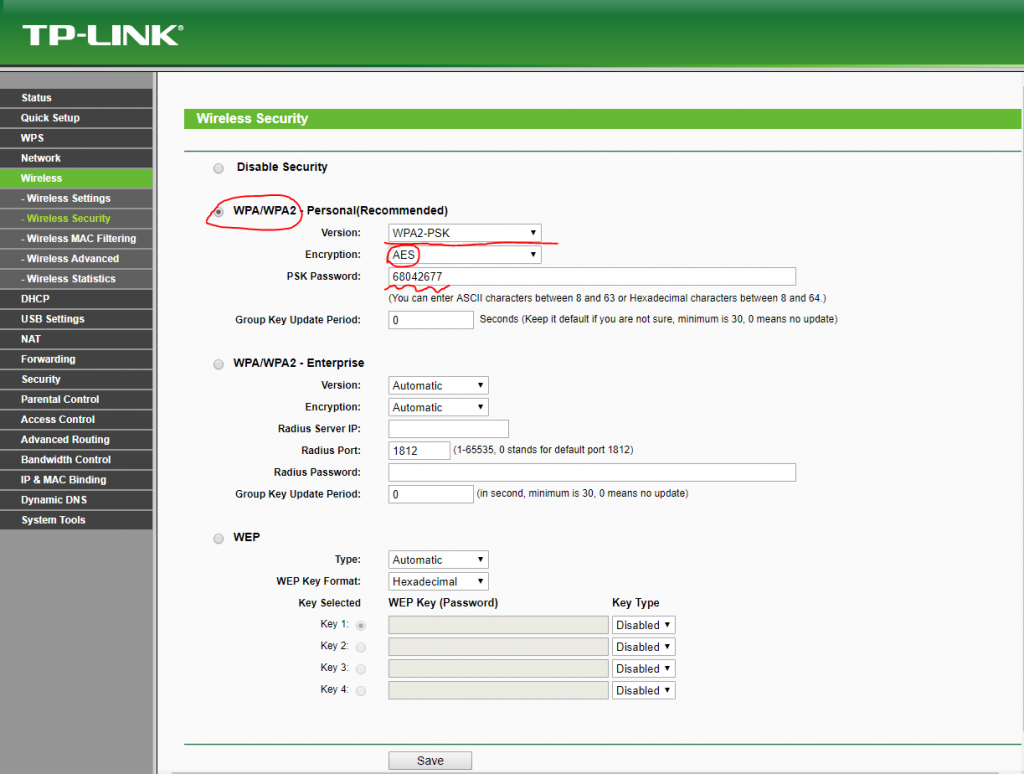
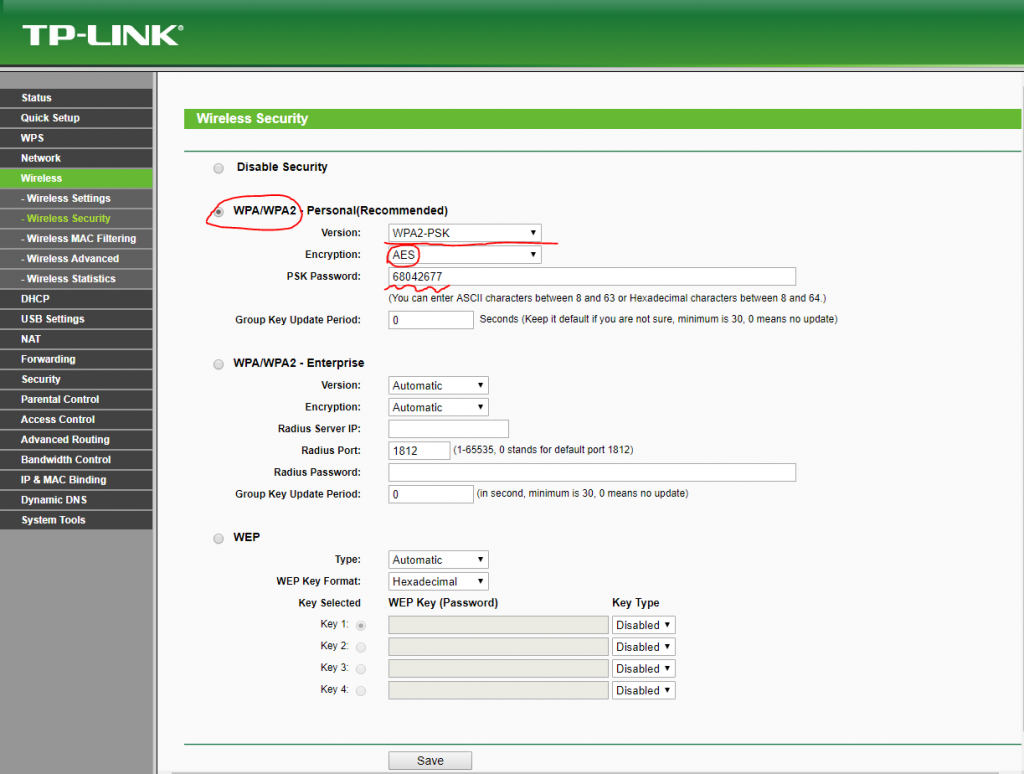
Iestatījumu izvēlnē atrodiet Wireless, kas atbild par bezvadu tīklu. Security cilnī obligāti izdomājiet un ievadiet drošu paroli (ar cipariem, burtiem un speciāliem simboliem), un jābūt ne mazāk par 8 zīmes (tas būs nepieciešams ierīcei, lai izveidotu savienojumu ar rūteru izmantojot Wi-Fi) un izvēlējiet WPA2-PSK ar AES šifrēšanu.
Neaizmirstiet saglabāt iestatījumus, nospiežot pogu SAVE.
5. Mainiet rūtera iestatījumu ieejas paroli
Labāk ir ierobežot citu personu piekļuvi Jūsu rūtera iestatījumu lapai. Ja maršrutētājs joprojām ir aizsargāts ar standarta paroli, nomainiet to ar savu paroli.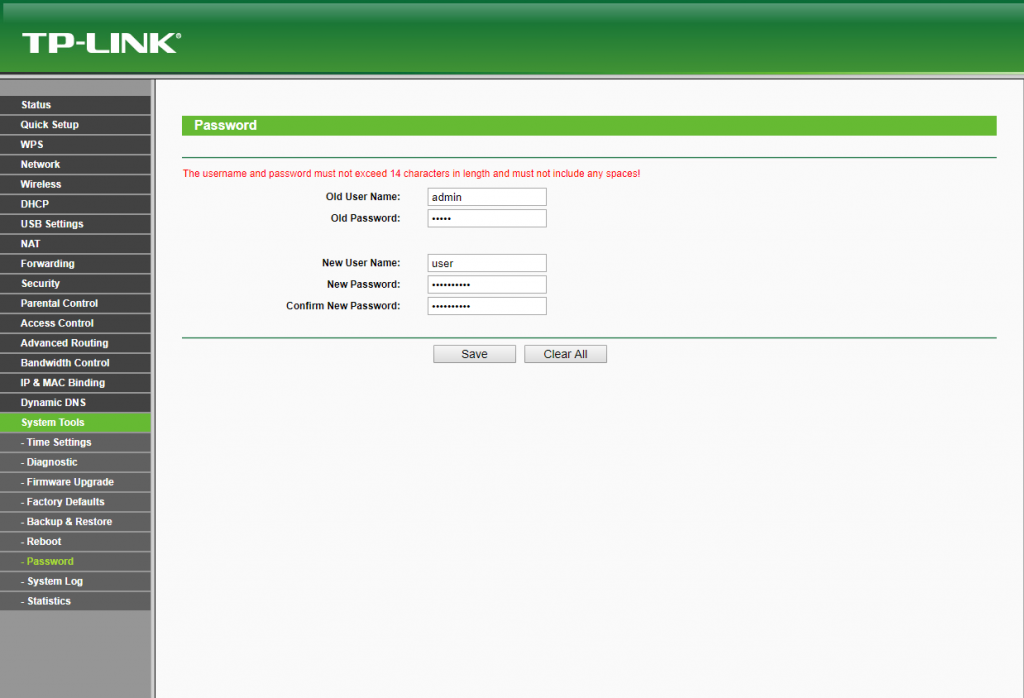
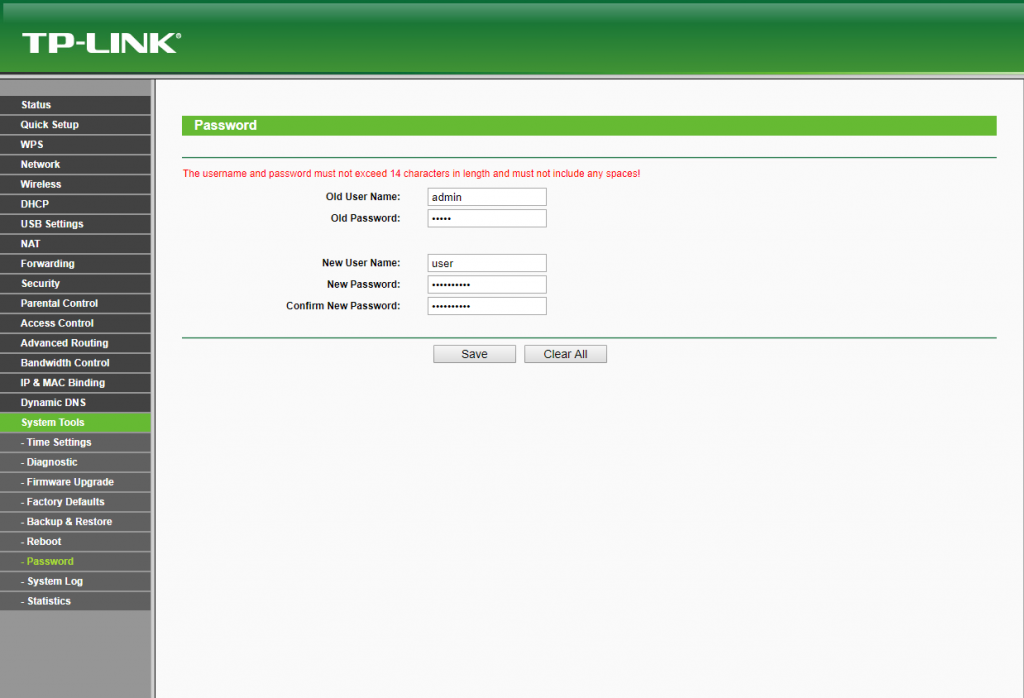
Ieiet System Tools meņu Password cilnī, un ievadiet savu veco vārdu un veco paroli, pēc tam ievadiet jauno lietotajā vārdu un jauno drošo paroli, lai piekļūt maršrutētājā lapa. Saglabāt konfigurāciju nospiežot pogu SAVE.
Ja datoram ir Wi-Fi modulis, pēc konfigurācijas pabeigšanas varat izņemt tīkla kabeli no datora un izveidot savienojumu ar rūteri caur Wi-Fi.
6. Novietojiet maršrutētāju optimālā vietā.
Visbālākais variants izvietot Wi-Fi rūteri, tā lai ierīce būtu izmantošanas zonas centrā. Tādējādi signāls būs vienādi pieejams visām pievienotajām ierīcēm.
Jo mazāk sienu, mēbeles un citu barjeru starp uztverošo ierīci un rūteri, jo labāk bezvadu tīkla signāls.
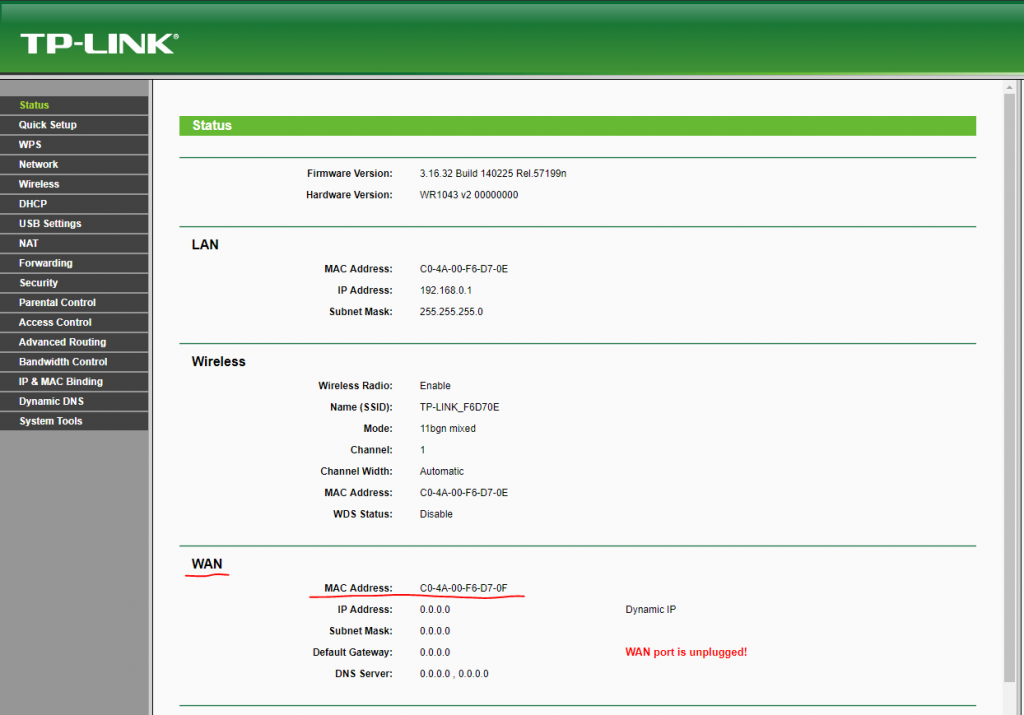
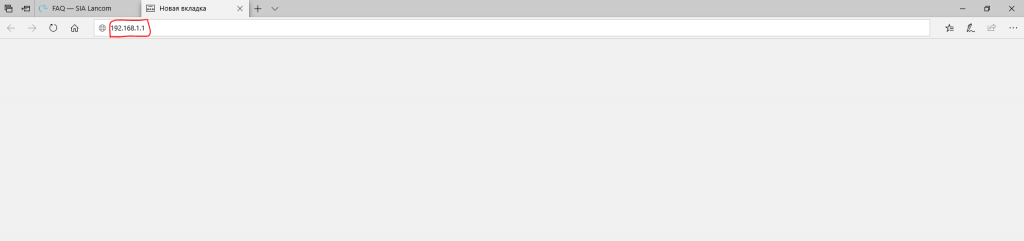
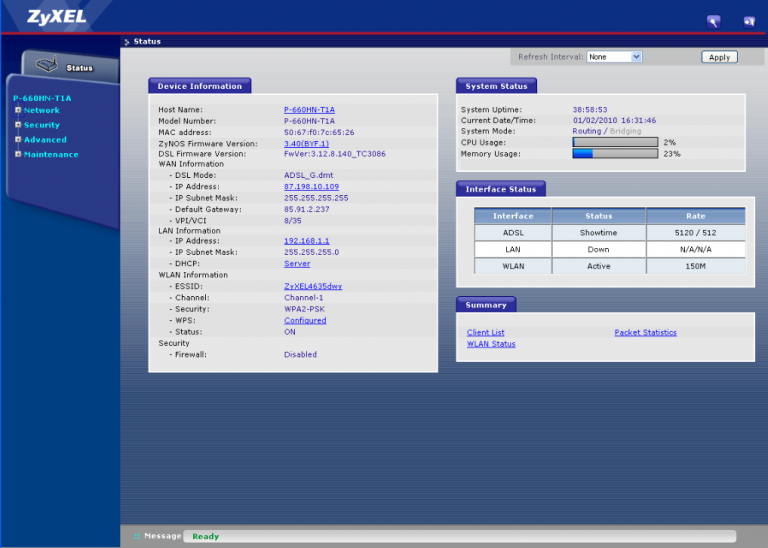
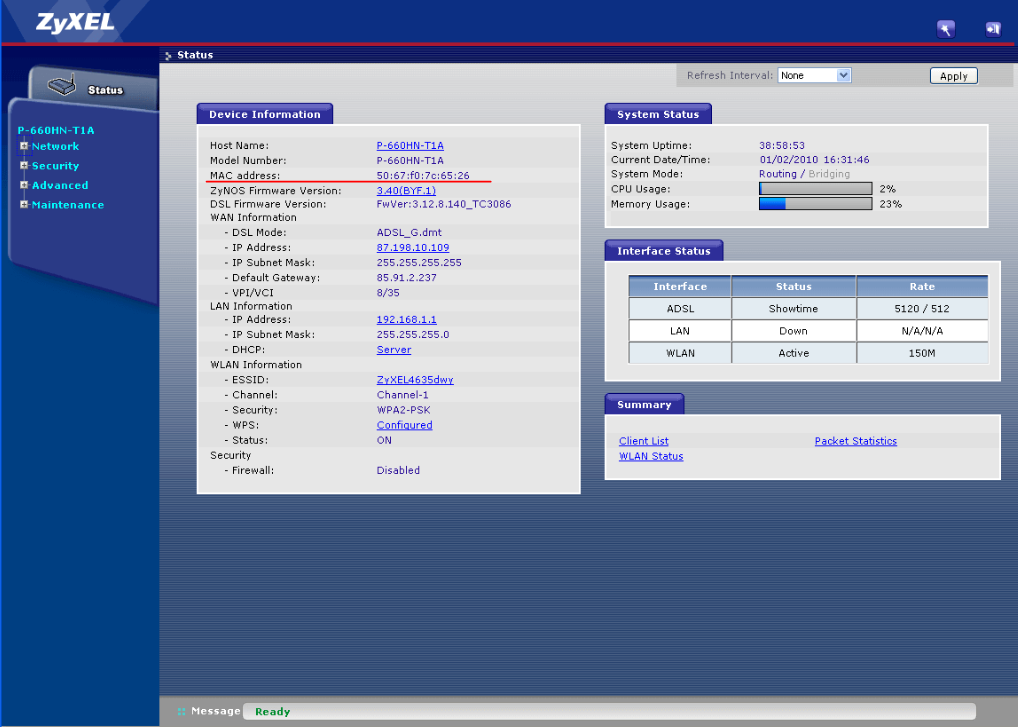 Lai pārbaudītu internetu, atveriet pārlūkprogrammu un mēģiniet atvērt vairākas lapas. Ja jums nav problēmu piekļūt interneta resursiem, varat doties uz Wi-Fi iestatīšanu.
Lai pārbaudītu internetu, atveriet pārlūkprogrammu un mēģiniet atvērt vairākas lapas. Ja jums nav problēmu piekļūt interneta resursiem, varat doties uz Wi-Fi iestatīšanu.