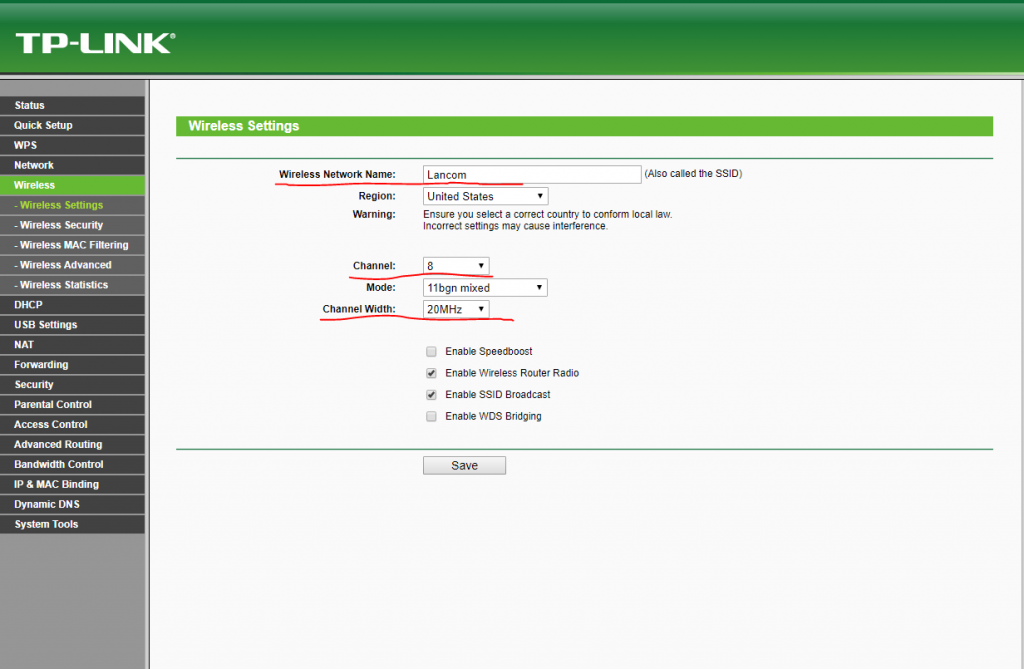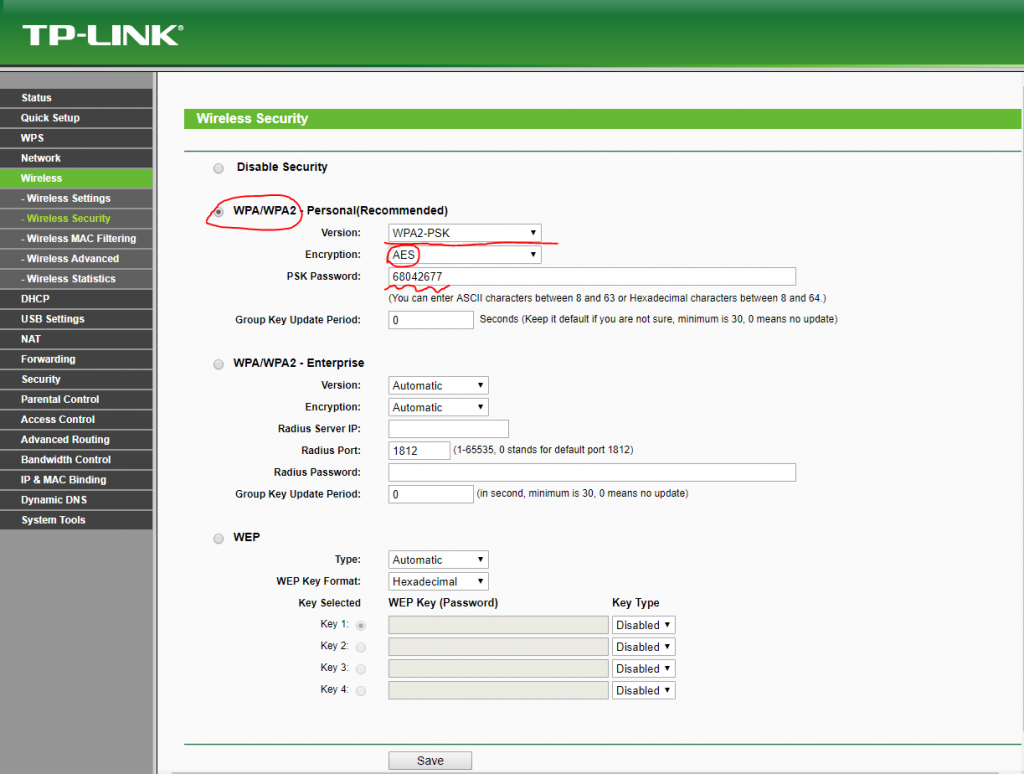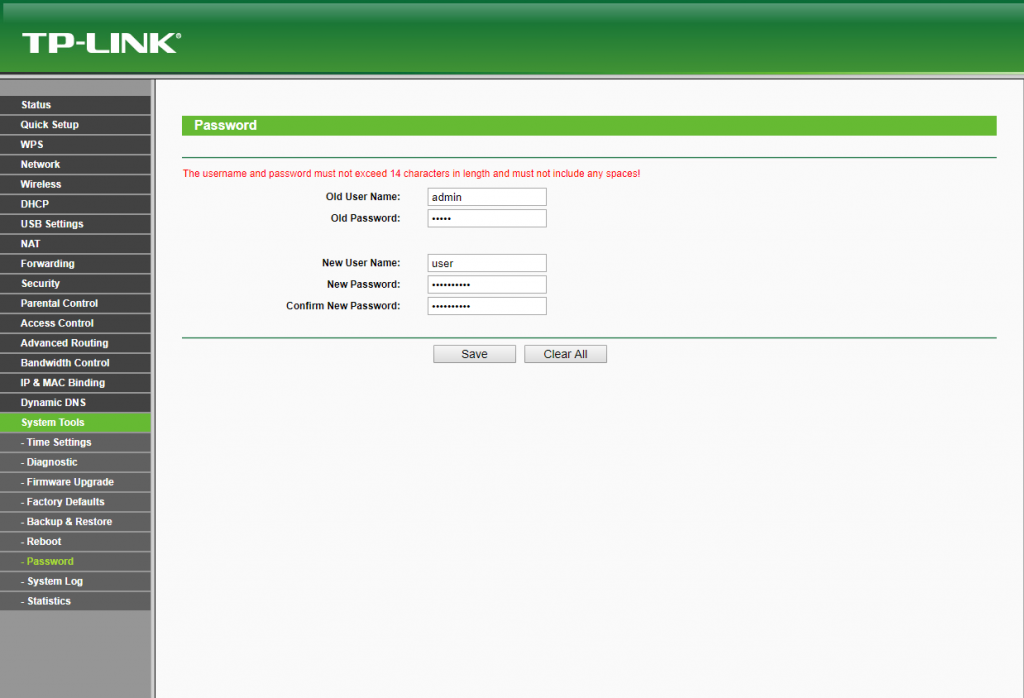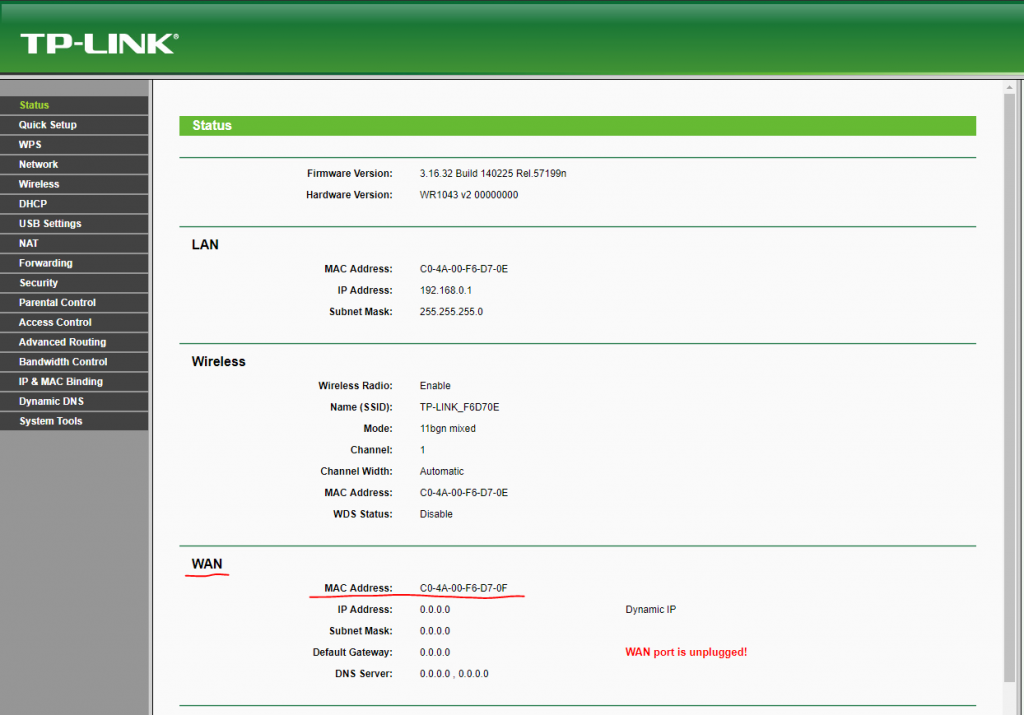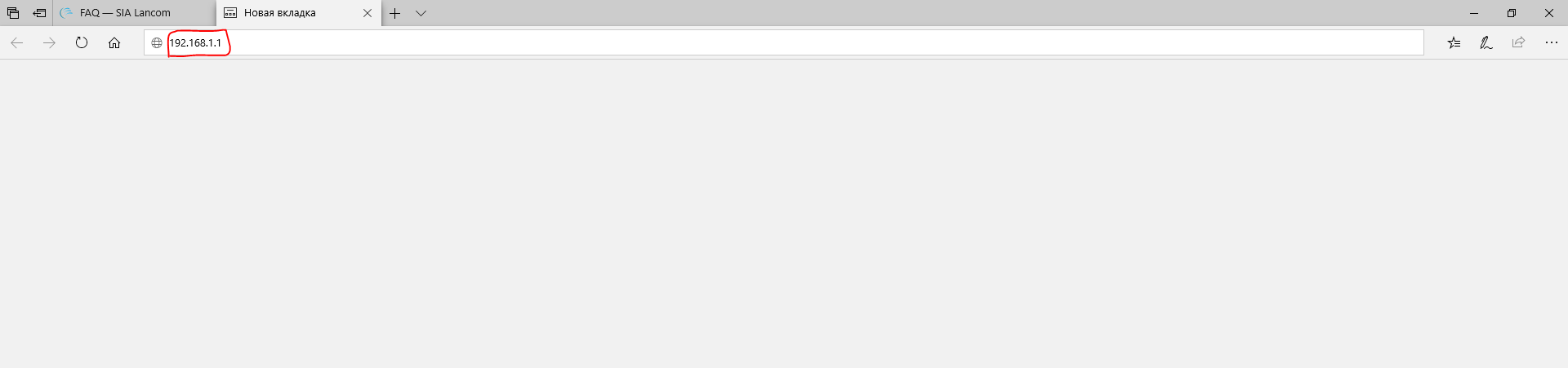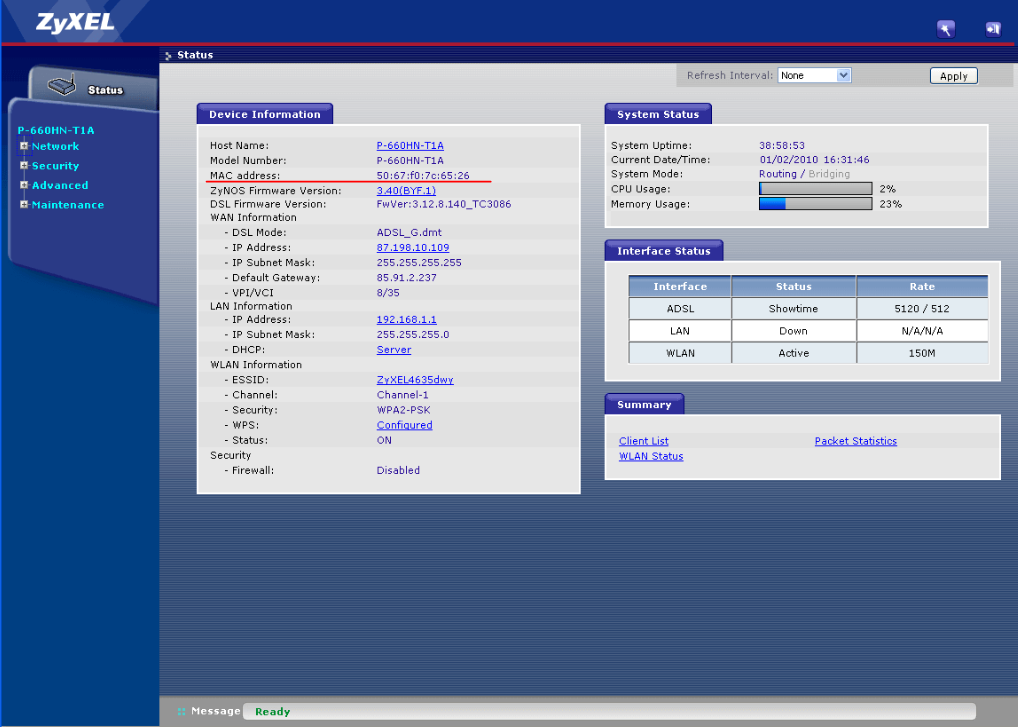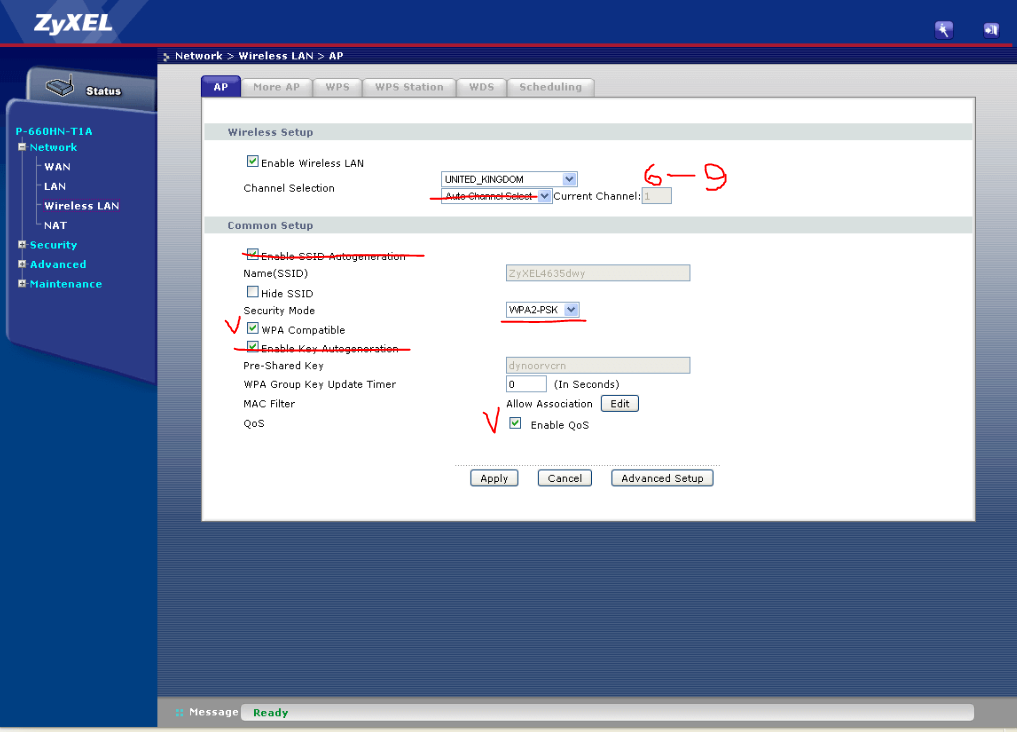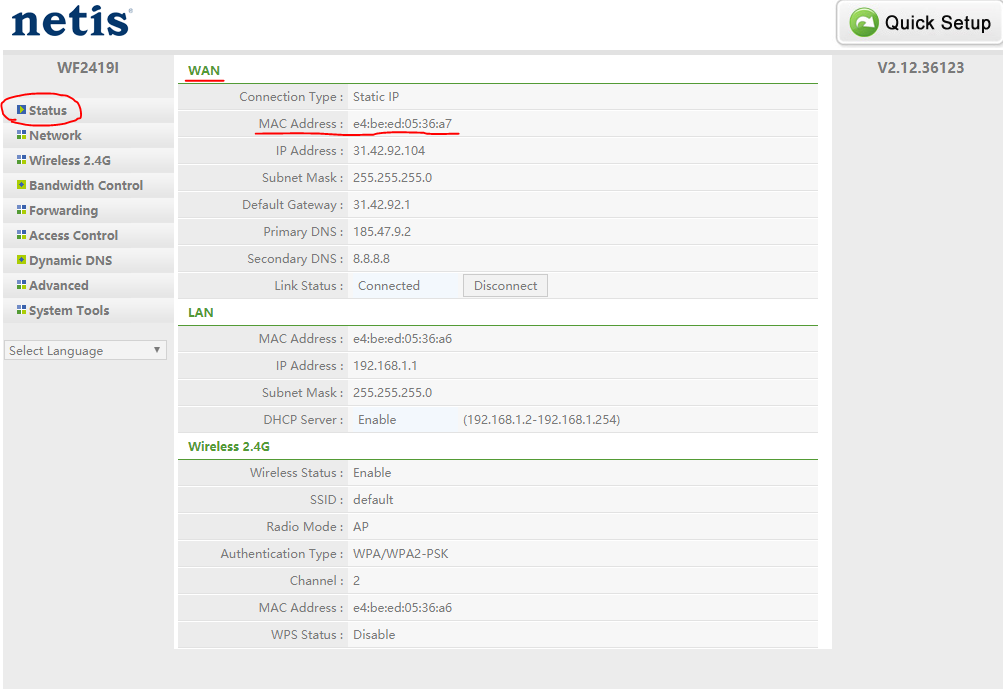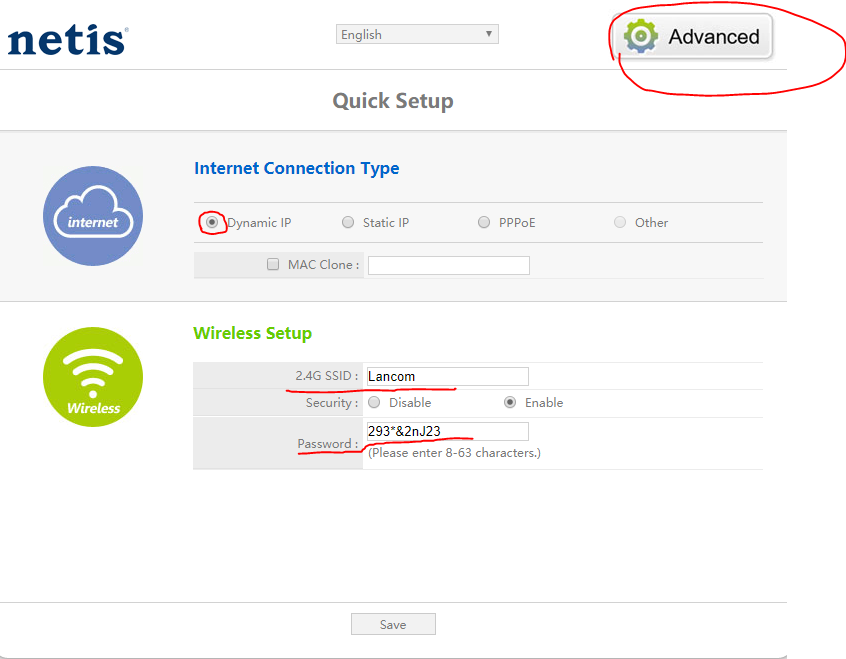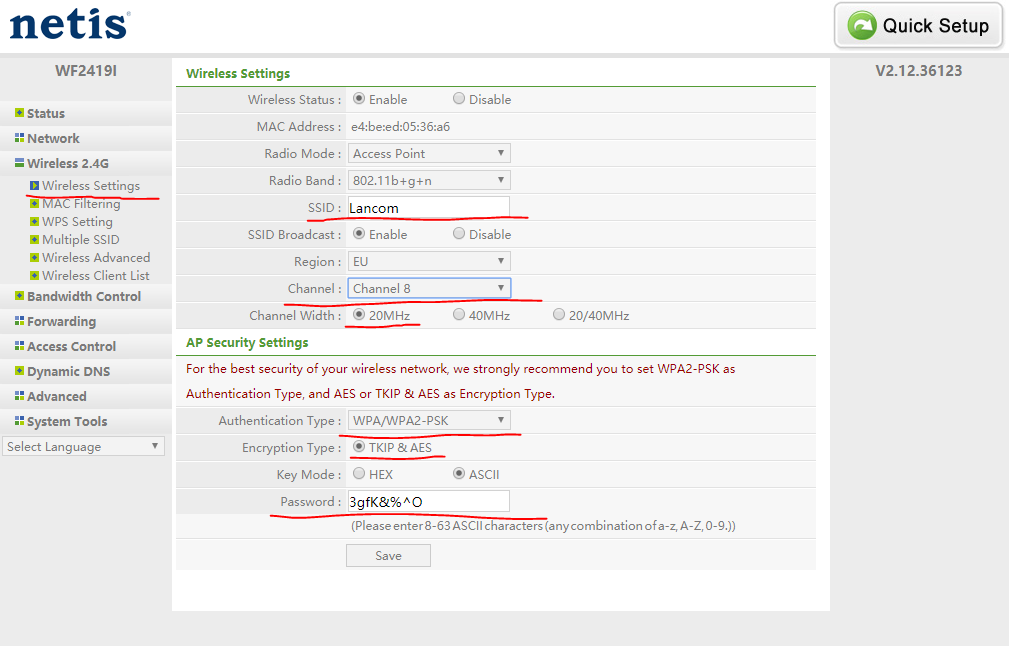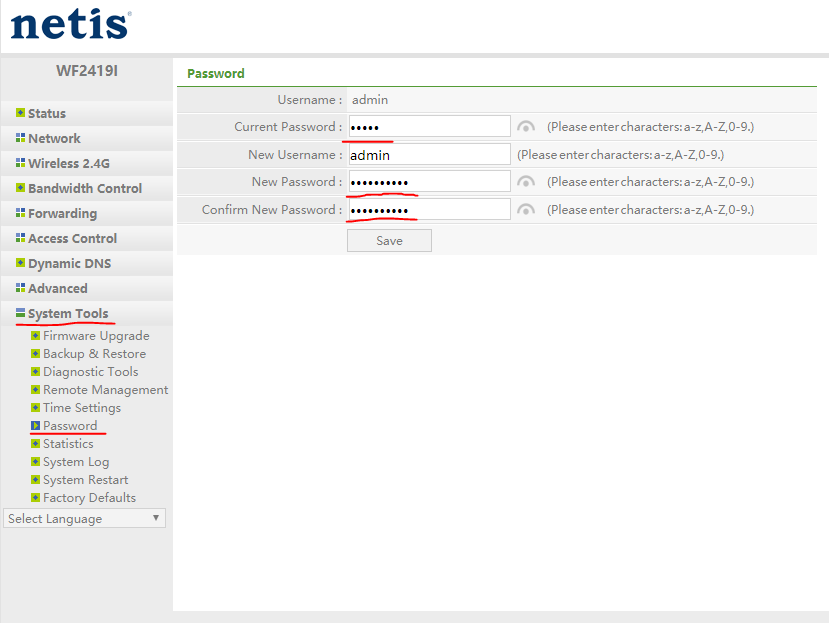1. Подключите провода
Вставьте интернет-кабель в порт WAN (или Internet) вашего роутера.
Подключите роутер к компьютеру: один конец сетевого провода вставьте в любой из LAN-портов роутера, а второй — в разъём сетевой карты компьютера. Вместо кабеля можно использовать беспроводное соединение, но на этапе настройки лучше этого не делать. Для подключения к роутеру по Wi-Fi, в списке доступных соединений необходимо подключится к точке доступа (SSID) с названием, который выглядит примерно так - TP-Link_049F4D и ввести PIN код, указанный на обратной стороне вашего роутера (иногда пароль не требуется)
Подключите роутер к розетке. Если на устройстве есть кнопка питания, нажмите на неё. Затем подождите одну-две минуты, чтобы маршрутизатор успел загрузиться.
2. Проверьте работу интернета
Если ваш роутер уже был ранее зарегистрирован нашим сервером, то роутер получит настройки в автоматическом режиме. Если вы настраиваете новый роутер, то необходимо сообщить нам по телефону 29802230 WAN MAC адрес вашего роутера - его можно посмотреть на задней стороне устройства или в вкладке STATUS.
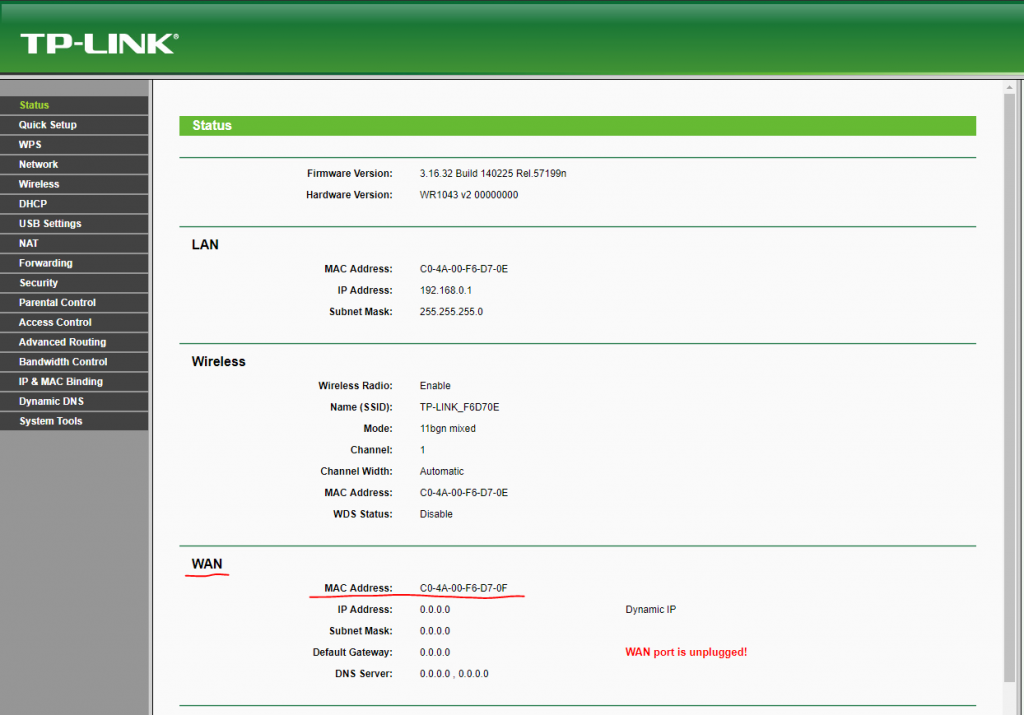
Для проверки интернета запустите браузер и попробуйте открыть несколько сайтов. Если с доступом к веб-ресурсам нет никаких проблем, можно приступать к настройки Wi-Fi.
3. Войдите в меню настроек роутера
В адресной строке браузера введите 192.168.1.1 или 192.168.0.1 и нажмите Enter. Один из этих IP-адресов должен вести к меню настроек маршрутизатора. Если оба варианта не срабатывают, найдите нужный IP-адрес в документации к вашей модели роутера и попробуйте ввести его.
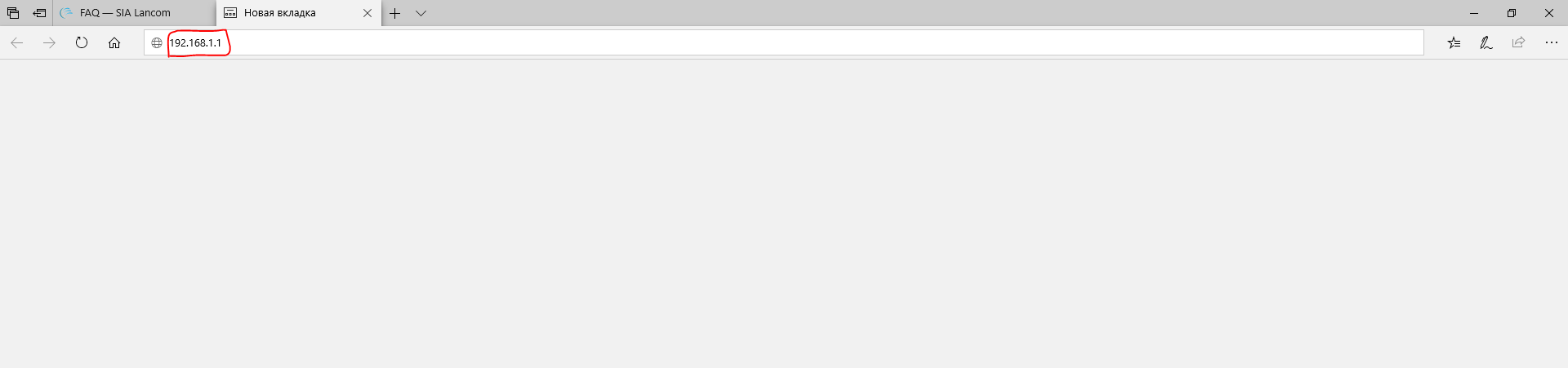
Когда в окне браузера появится страница входа в настройки, система может запросить логин и пароль. В поле login введите - admin, и в поле для пароля тоже - admin
4. Настройте домашнюю сеть Wi-Fi
Чтобы сменить название точки доступа вашего Wi-Fi войдите в меню Wireless в вкладку Wireless Settings и впишите желаемое имя в поле Wireless Network Name. После установите номер канал от 6 до 10 в меню Channel. Так же рекомендуем изменить ширину канала на 20Mhz в меню Channel Width.
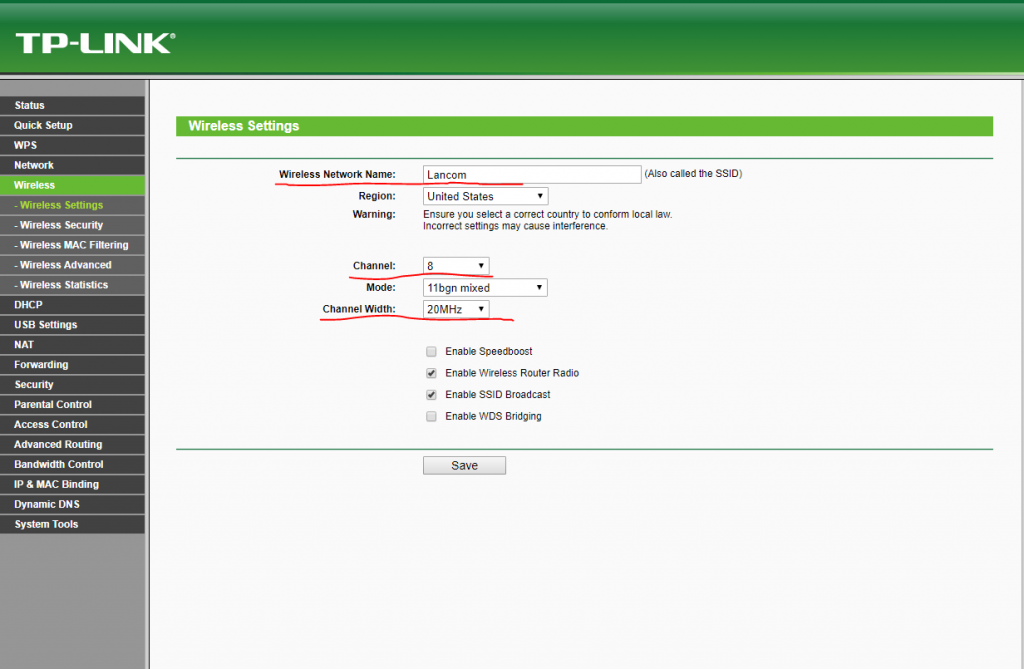
Не забудьте сохранить изменения настроек нажав кнопку SAVE внизу.
Чтобы защитить сеть Wi-Fi, важно выбрать правильные параметры безопасности.
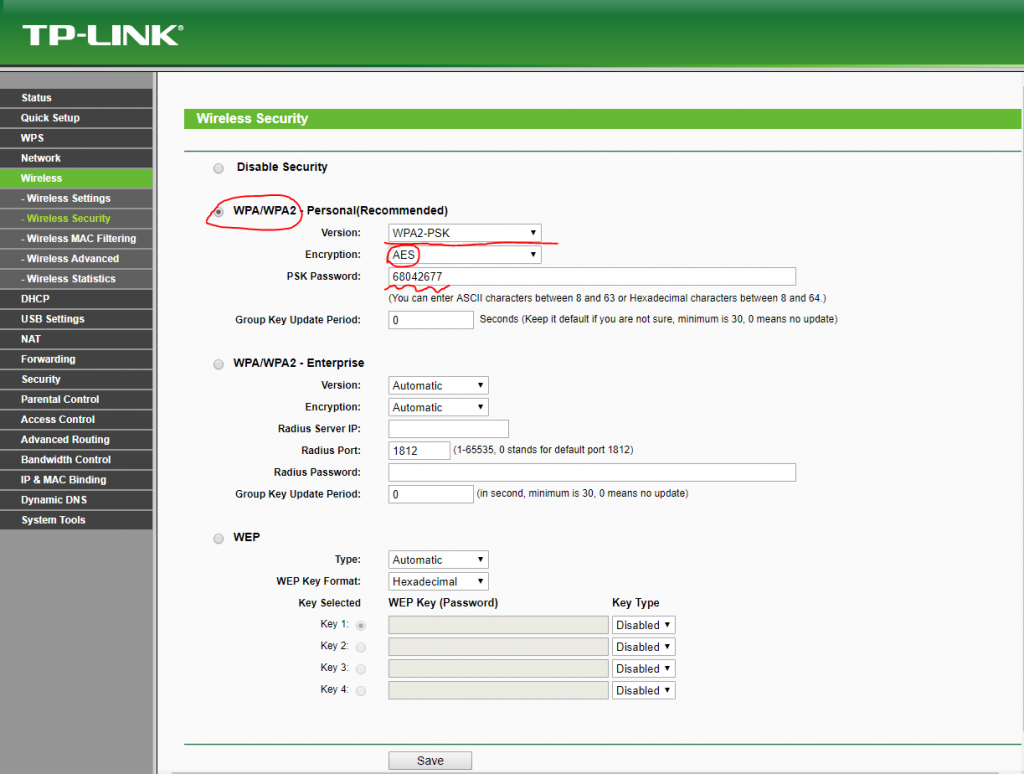
В меню настроек найдите раздел, отвечающий за беспроводную сеть под названием Wireless. В вкладке Security обязательно задайте надёжный пароль не менее 8 знаков (он понадобится для подключения к роутеру ваших устройств по Wi-Fi) и выберите WPA2-PSK с AES шифрованием в качестве средства защиты.
Не забудьте сохранить изменения настроек нажав кнопку SAVE внизу.
5. Смените пароль для входа в настройки роутера
На всякий случай лучше ограничить доступ посторонних к меню настроек маршрутизатора. Если роутер всё ещё находится под защитой стандартного пароля, замените его собственным.
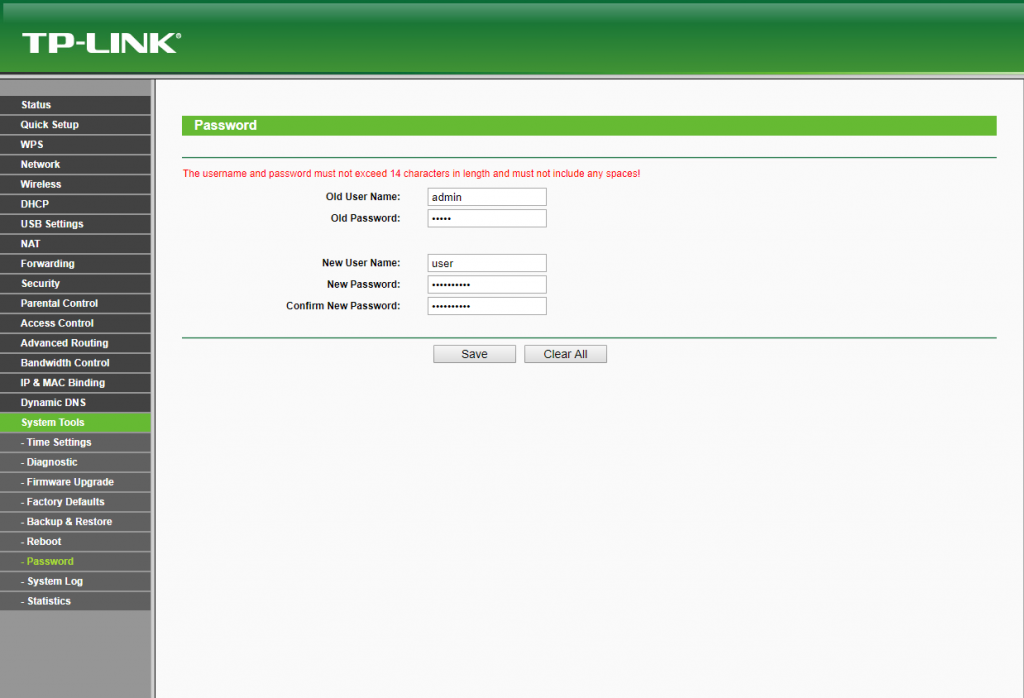
Войдите в меню System Tools в вкладку Password, и укажите старое имя и старый пароль, после впишите новое имя и новый надёжный пароль для входа в роутер. Сохраните изменения нажав кнопку SAVE.
Если в вашем компьютере есть модуль Wi-Fi, после завершения настройки сетевой кабель можно вытащить из ПК и подключиться к роутеру по беспроводному соединению.
6. Установите маршрутизатор в оптимальном месте
В идеале роутер должен стоять в центре зоны, в которой вы используете Wi-Fi. Таким образом сигнал будет одинаково доступен всем подключённым устройствам.
Чем меньше стен, мебели и других преград между устройством-приёмником и маршрутизатором, тем лучше работает беспроводная сеть.